One of your users would like to have their email application launch automatically when they start their computer. What can you do in Windows XP to ensure the application will begin as soon as the computer starts?
A) Add the email application shortcut to the Start / Documents group
B) Configure the Windows startup parameters in Control Panel / System /Advanced / Startup and Recovery
C) Define new startup parameters in Control Panel / Administrative Tools / Computer Management
D) Add the email application shortcut to the Start / All Programs / Startup group
The answer: The answer: D) Add the email application shortcut to the Start / All Programs / Startup group
To have Windows run any program automatically upon startup, you only need to drop a startup icon into the “Startup” group inside of the All Programs area of the Start menu. It’s that simple!
The incorrect answers:
A) Add the email application shortcut to the Start / Documents group
The Documents group contains documents that have been previously used, not startup applications.
B) Configure the Windows startup parameters in Control Panel / System /Advanced / Startup and Recovery
This has the appearance as if might provide some application startup parameters, but this link actually manages the startup process for the Windows operating system. You usually don’t change the parameters in Startup and Recover unless you’re making a fundamental change to the way that Windows starts on your computer.
C) Define new startup parameters in Control Panel / Administrative Tools / Computer Management
You can configure many different settings of your computer in the Computer Management area of the Administrative Tools, but startup applications aren’t managed there.
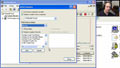 |
Want to know more? Watch “Optimizing the Windows Operating System.”Windows includes a number of utilities that can help optimize the performance of applications. In this video, we’ll show you how to use Task Manager and Performance Manager, and we’ll discuss best practices for optimizing the Windows operating system. |
