You’ve noticed that your system has become very sluggish and slow to react since loading some additional software. You’d like to examine the real-time CPU utilization of your system to determine which applications may be using processing resources. Which Windows feature would be the best choice to monitor CPU utilization for the entire system and each individual application?
A) Task Manager
B) Device Manager
C) Event Viewer
D) MSCONFIG
The answer: A) Task Manager
Task Manager is often the first place to start troubleshooting performance problems because of the huge amount of statistical information it can provide about your system resources. With Task Manager, you’ll know instantly how much RAM your applications are using, which service is performing the most activities, and how much CPU is used by each process on your computer. You can start Task Manager with Ctrl-Alt-Delete and choose Task Manager or right-mouse click in the Taskbar and select Task Manager. I like to use Ctrl-Shift-Esc to quickly launch Task Manager.
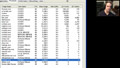 |
Want to know more? Watch “Diagnostic Utilities and Tools.” There are numerous utilities that can assist with the diagnosing of problems in the Windows operating system. In this video, we’ll work with the Task Manager, Device Manager, Event Viewer, MSCONFIG utility, Remote Desktop, System File Checker, Registry Editor, and demonstrate the features of the Computer Management console. |
